Skypeについて
レッスンで使用するツールが、SkypeからTemasに切り替わります。
Teamsの使用方については、準備をしております。今しばらくお待ちください。
恐れ入りますが何卒ご了承くださいますようお願いいたします。
はじめに
 Skypeって何?
Skypeって何?
Language Lab.のオンラインレッスンでは、Skypeを使用します。
Skypeは、利用者同士なら世界中どこでも無料で会話ができるソフトです。
初めてSkypeを利用する方は、以下をご参考にSkypeの設定を行いましょう。
1.パソコンにSkypeをインストール
step1Skypeのダウンロード
Windows / Mac など、OSの種類やバージョンをご確認の上で、ダウンロードページから対応するスカイプをダウンロードしてください。
≫スカイプダウンロードページはコチラ
step2新規アカウント作成
Microsoftアカウントを作成し、既存のメールアドレスを利用してアカウントを作成します。
①
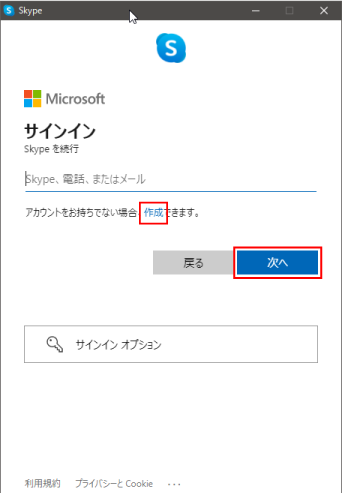
① 作成をクリックしてください。
②
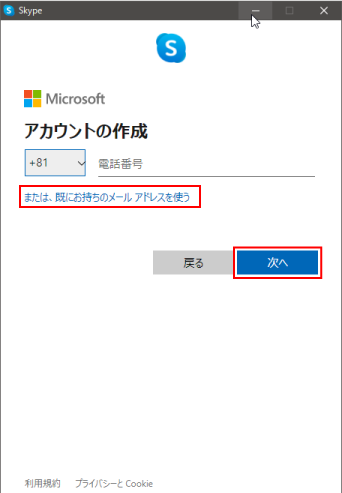
② 既にお持ちのメールアドレスを使うをクリックしてください。
③
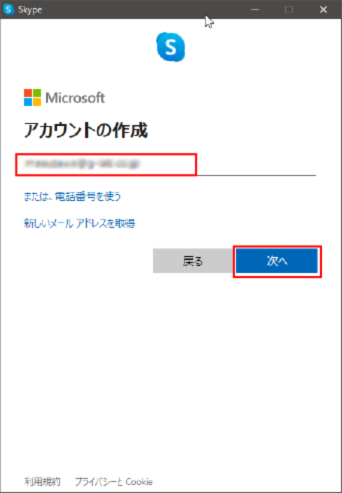
③ メールアドレスを入力して、次へ。
④
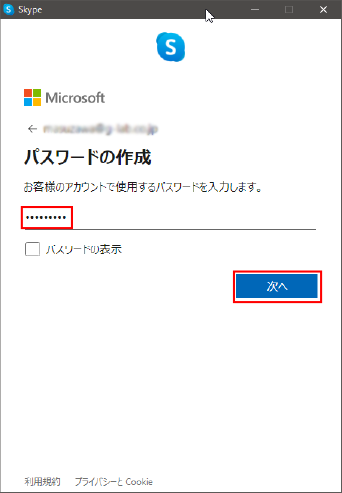
④ パスワードを入力して、次へ。
⑤
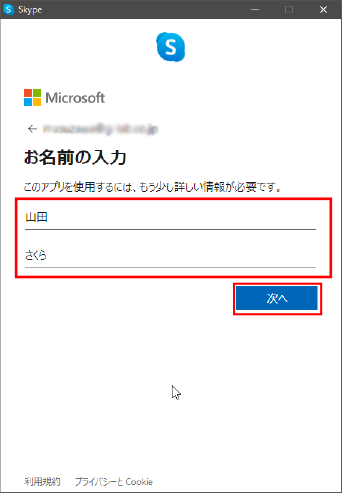
お名前を入力して、次へ
⑥
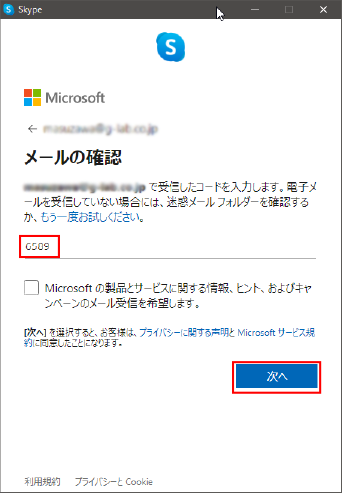
入力したメールアドレスへコードが送られてきますのでコードを入力して、次へ。
⑦
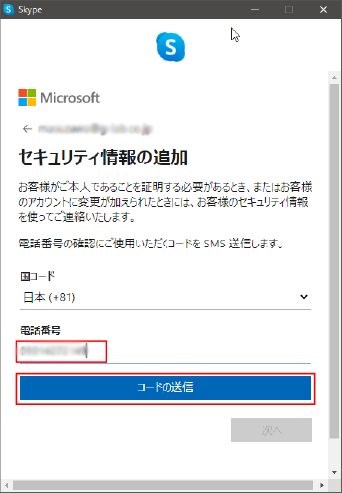
本人の確認用の携帯電話の番号を入力して、次へ。
⑧
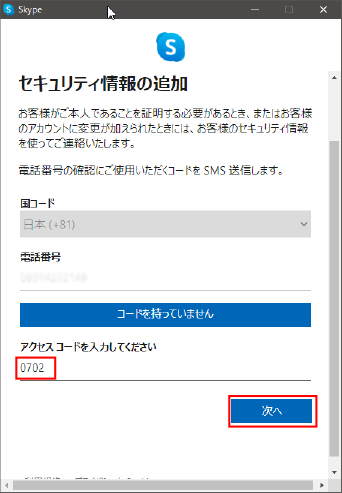
本人確認用のコードがメッセージで送られてきますので、入力して、次へ。
⑨
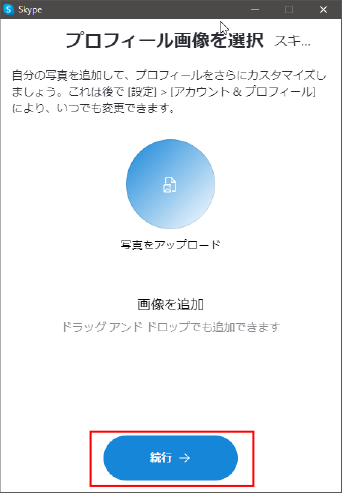
プロフィールの画像を設定するようでしたら、画像を追加していただき、続行へ。
⑩
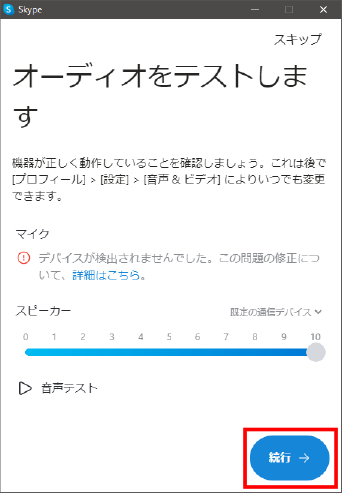
オーディオの確認をして、続行へ。
⑪
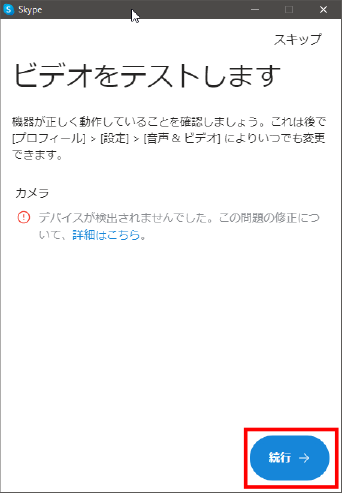
ビデオの確認をして、続行へ。
⑫
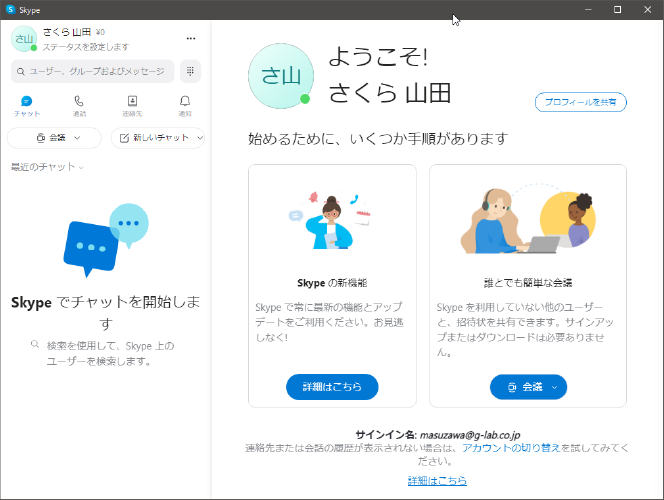
設定完了です。
2.マイク・イヤホンなどの機器準備
おすすめの機材
PCにマイクやビデオが内蔵されていない場合、ヘッドセットやwebカメラを別途購入する必要があります。
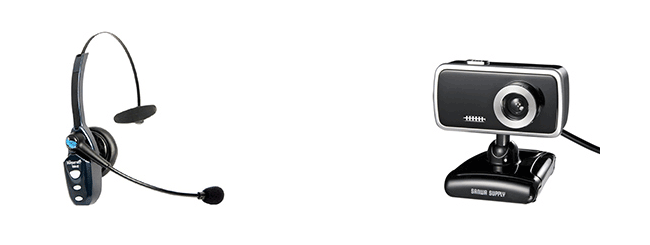
3.Skype名を確認
step1Skypeアプリを起動
サインインしていない場合はサインインします。サインイン後、右画像の赤枠をクリックして「設定」を開きます。
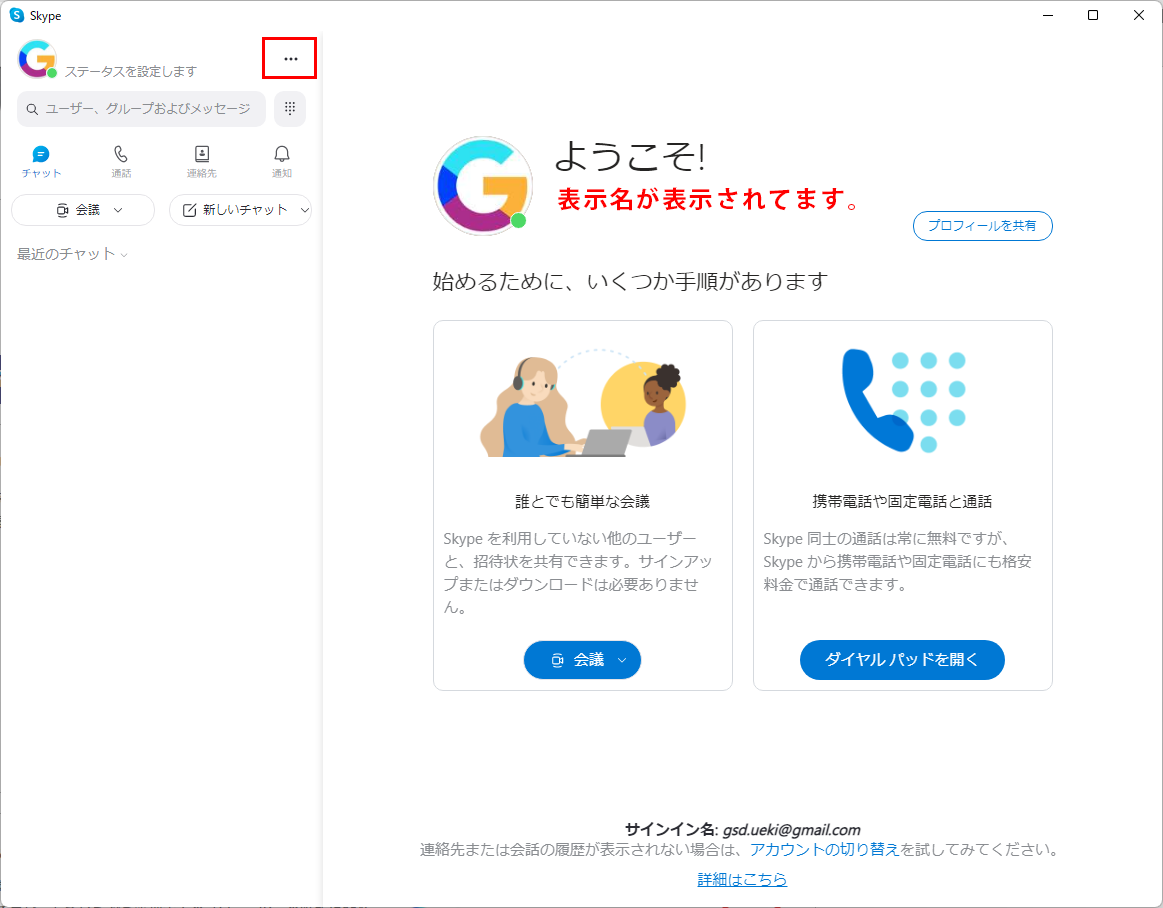
step2アカウント&プロフィールを確認
Skypeプロフィールにある「Skype名」がレッスンを受講する際に必要なSkypeIDとなります。必要に応じてコピーしていただき管理画面の「SkypeID」の箇所に貼り付けてください。
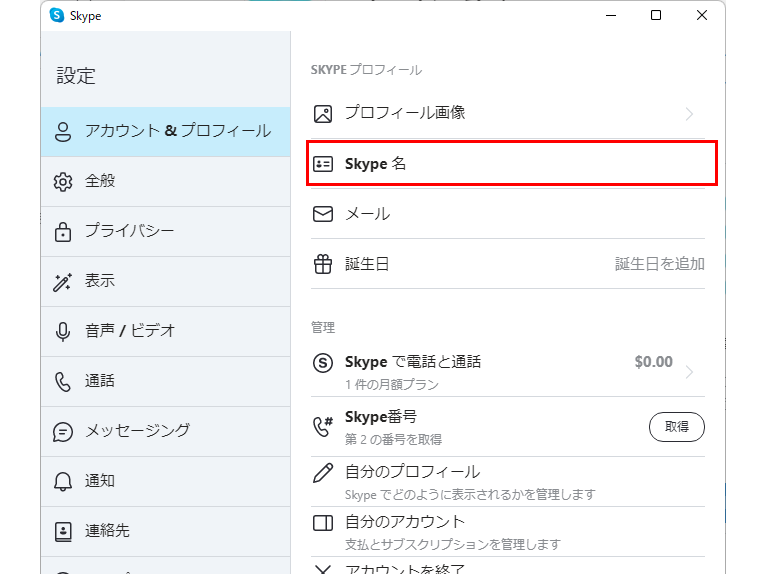
step3検索許可をオンにする
インストラクターが上記のSkype名を元に検索しますが、検索に表示されないケースがあります。そのため、Skype名を確認と合わせて検索結果に表示する設定の確認を行ってください。
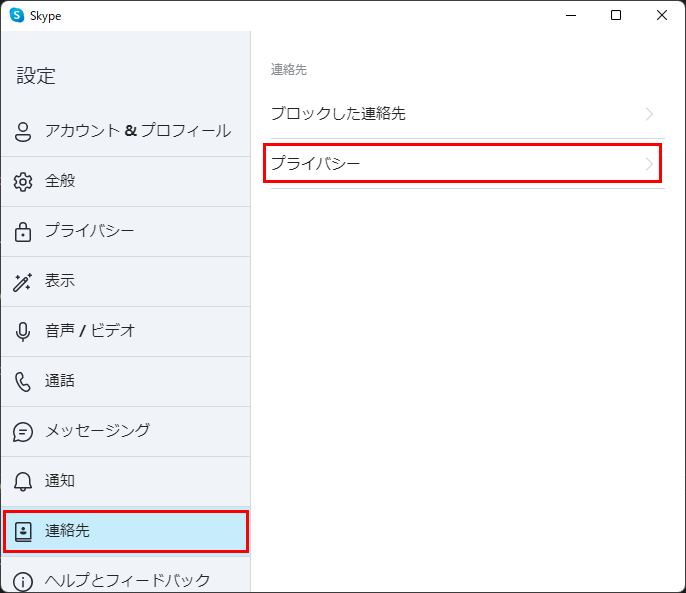
step4設定の連絡先をクリック
Skype名を確認した際と同様に「設定」を開きます。設定の中にある「連絡先」をクリックして開きます。
「連絡先」>「プライバシー」>「検索結果に表示する」がオフになっている場合は、こちらをオンに変更してください。オフのままですと、インストラクターが検索できずレッスンの受講ができなくなりますので、ご注意ください。
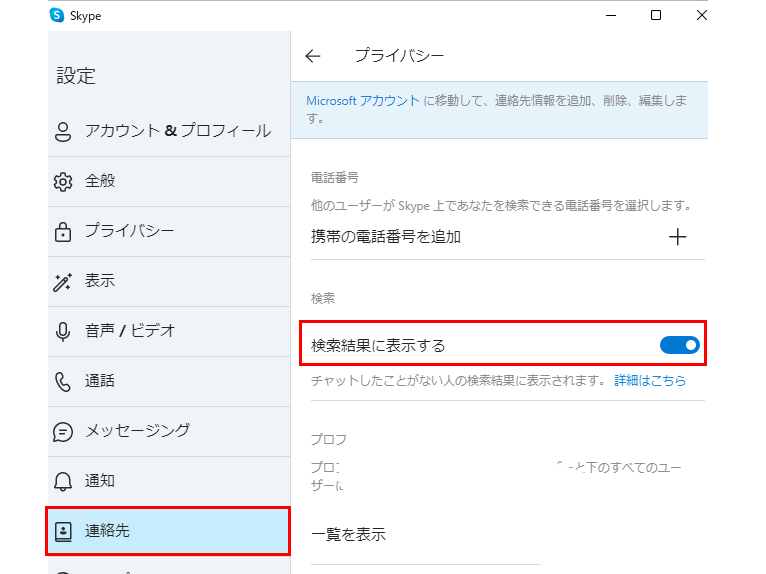
4.通話する
step1通話テスト
Skypeページを立ち上げてください。
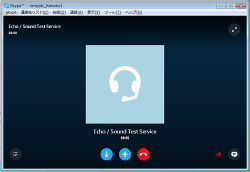
step2コンタクト申請をする
通話をするときは、通話相手を連絡先に追加する必要があります。通話相手からのコンタクト申請を承認して追加します。
1.追加リクエストがあるとSkype上にお知らせが表示されます
2.こちらをクリックし、相手からのメッセージを確認します
3.【連絡先リストに追加】ボタンをクリックで承認完了です
step3Skypeコールを待つ
開始時間になると、講師からコールがあります。
【通話ボタン】をクリックすると、通話をすることが出来ます。
自分からコールを行う場合は、連絡先から相手を選び【ビデオ通話】もしくは【電話と通話】をクリックします。
これで準備完了です!
 Skypeって何?
Skypeって何?
Language Lab.のオンラインレッスンでは、Skypeを使用します。
Skypeは、利用者同士なら世界中どこでも無料で会話ができるソフトです。
初めてSkypeを利用する方は、以下をご参考にSkypeの設定を行いましょう。
1.スマホにSkypeをインストール
step1Skypeのダウンロード
スマートフォンでのSkypeダウンロードは、パソコンと同様無料でできます。
≫スカイプダウンロードページはコチラ
step2新規アカウント作成
まずは、こちらの画面からアカウントを作成します。Skypeを起動して、「アカウントの作成」をタップします。
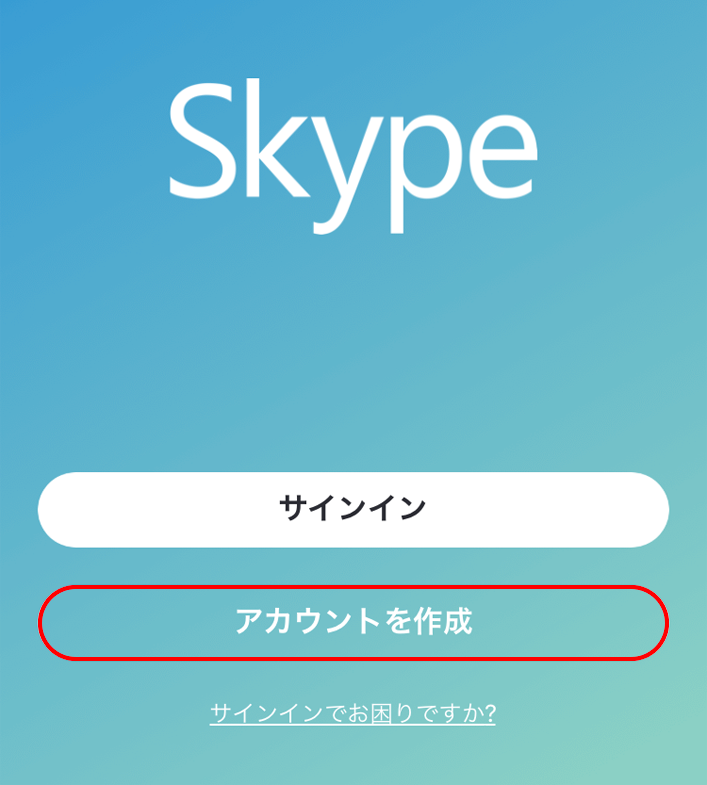
step3必要情報の入力
お手持ちの携帯の番号を入力します。
入力後【次へ】をタップします。
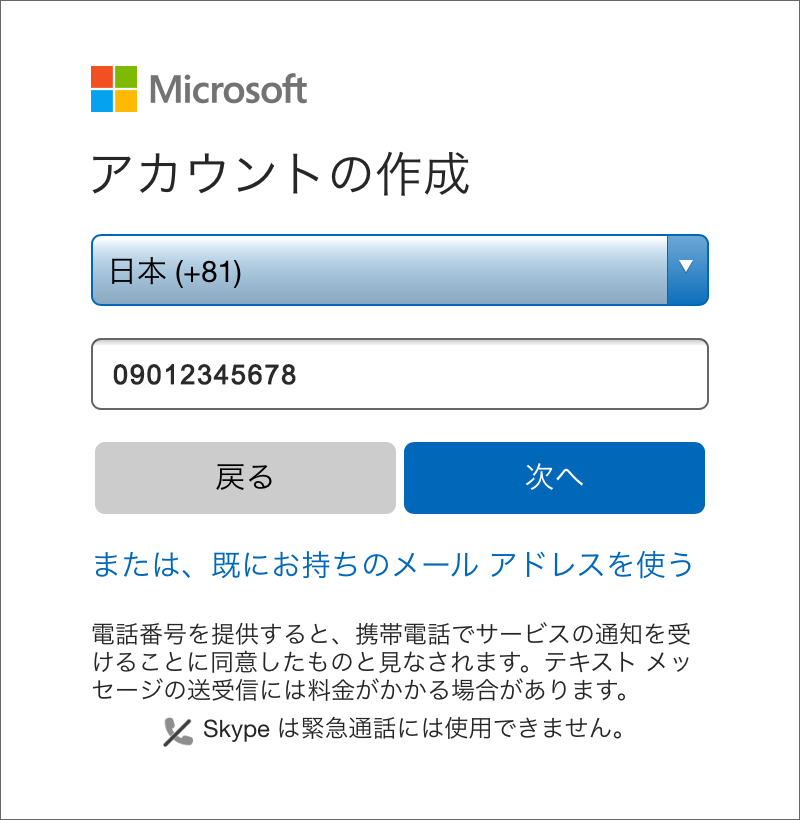
step4氏名の入力
登録する姓名のご入力をお願い致します。
こちらに登録する姓名は、【Skype表示名】となります。
※SkypeIDとは異なります。
入力後【次へ】をクリックします。
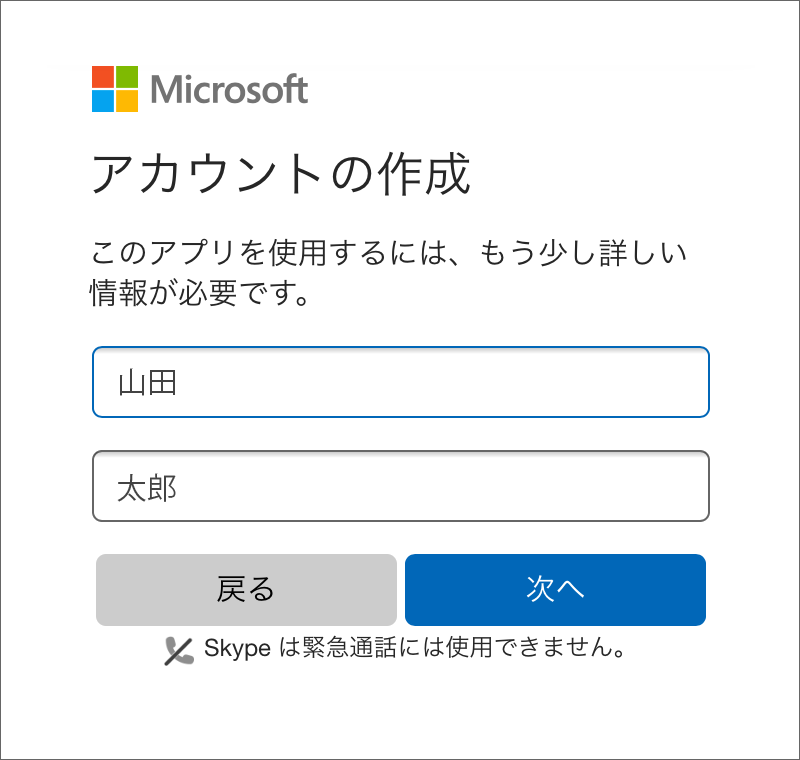
step5セキュリティコードの確認
ご入力いただいた携帯番号宛にセキュリティコードが送信されるので、下記画面へコードを入力します。
入力後【次へ】をクリックします。
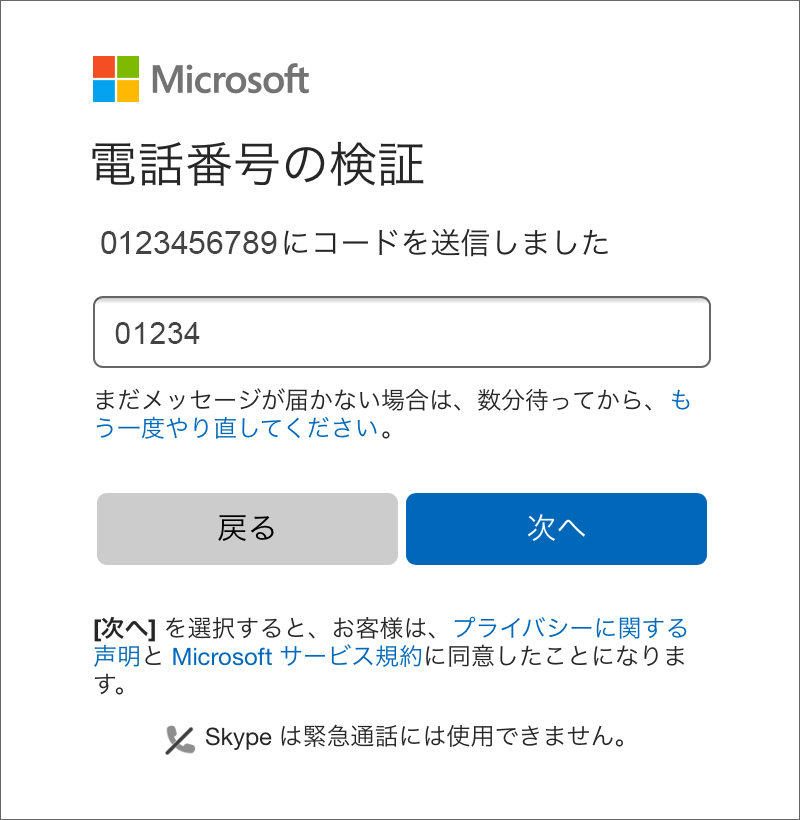
step6アカウント作成完了
画面が切り替われば、アカウントの作成完了です。
作成したアカウントは、コンピュータ、携帯電話、タブレット、テレビなど、Skypeを利用できるすべてのデバイスからお使いいただけます。
2.Skype名確認
step1Skypeアプリにサインイン
Skypeアプリを起動します。
サインインしていない場合はサインインしてください。サインインしましたら、アプリ上部にあるご自身で設定したアイコンをクリックします。
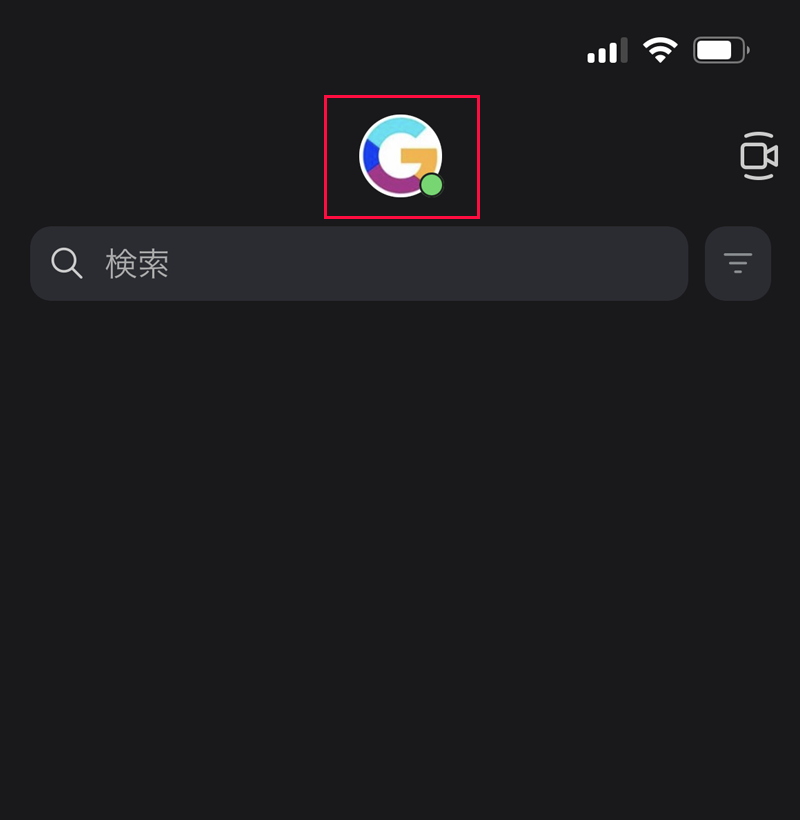
step2Skypeのプロフィールを選択
アイコンをクリックすると設定画面が表示されますので、その中にある「Skypeプロフィール」をクリックします。
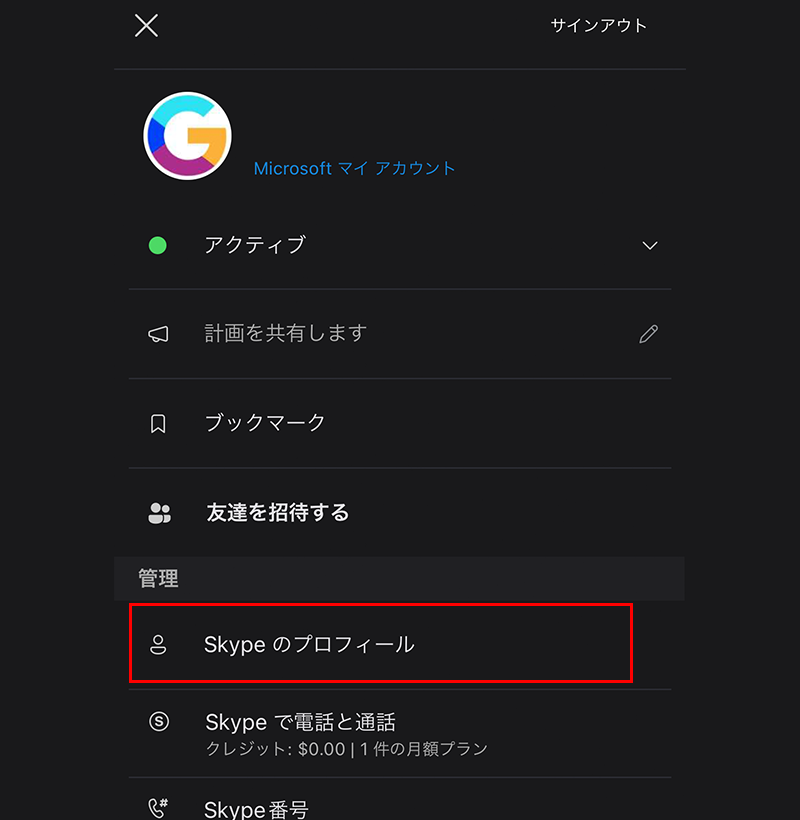
step3Skype名を確認
「Skype名」の箇所がありますので、こちらをレッスンで使用します。
「Skype名」をタップするとコピーできます。
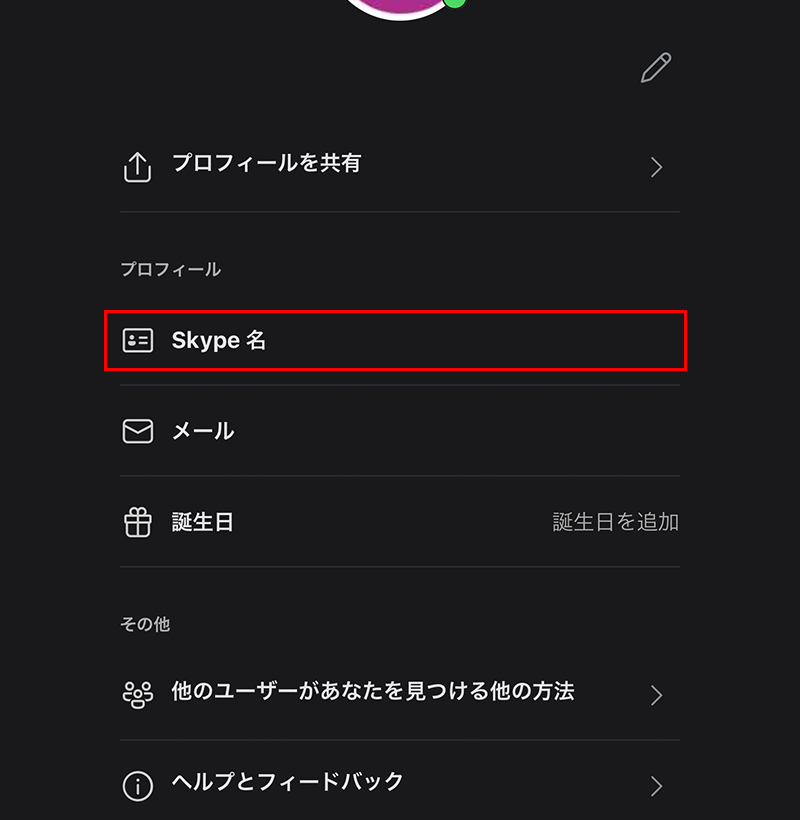
3.通話する
step1コンタクト申請をする
通話をするときは、通話相手を連絡先に追加する必要があります。通話相手からのコンタクト申請を承認して追加します。
1.追加リクエストがあるとSkype上にお知らせが表示されます
2.こちらをクリックし、相手からのメッセージを確認します
3.【連絡先リストに追加】ボタンをクリックで承認完了です
step2Skypeコールを待つ
開始時間になると、講師からコールがあります。【通話ボタン】をクリックすると、通話をすることが出来ます。
自分からコールする場合は、下記の通話ボタンを押し、連絡先から相手を選んで通話を始めます。
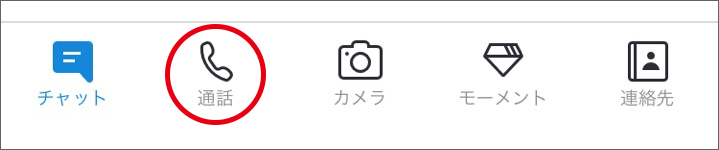


 法人様向け
法人様向け